Chữ uốn lượn là một trong những hiệu ứng văn bản độc đáo và thú vị trong Microsoft Word. Nó giúp tăng tính thẩm mỹ cho văn bản của bạn, tạo ra những đường cong mềm mại và bắt mắt. Nếu bạn muốn thêm sự sáng tạo và nổi bật cho văn bản của mình, hãy cùng tìm hiểu cách làm chữ uốn lượn trong Word dưới đây.
Những bước đơn giản để tạo chữ uốn lượn trong Word
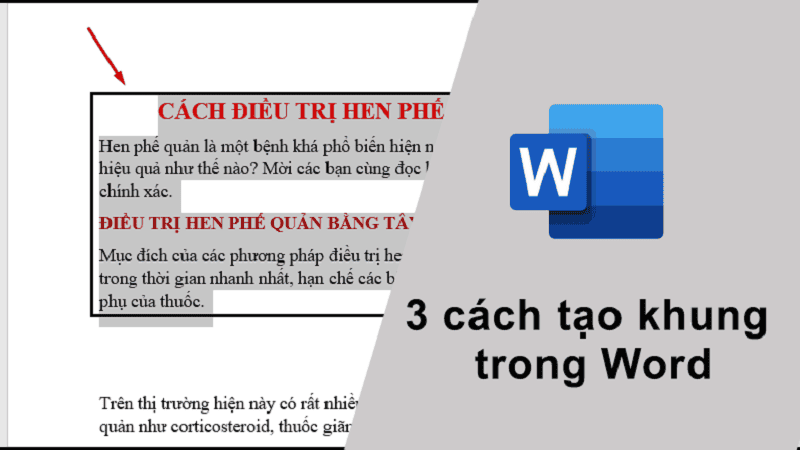
Để bắt đầu, hãy làm theo các bước sau đây để tạo chữ uốn lượn trong Word:
- Chọn phần văn bản mà bạn muốn áp dụng hiệu ứng chữ uốn lượn.
- Trong tab “Insert”, chọn “WordArt” và chọn mẫu chữ uốn lượn theo ý thích của bạn.
- Điền nội dung vào khung văn bản được tạo sẵn và tuỳ chỉnh kích thước và kiểu chữ nếu cần thiết.
- Từ tab “Format”, bạn có thể thay đổi màu sắc, độ đậm nhạt và các hiệu ứng khác cho chữ uốn lượn của bạn.
- Nếu cần, bạn có thể kéo thả và điều chỉnh các nút điều khiển trên cạnh của chữ uốn lượn để tạo ra những đường cong độc đáo và phù hợp với văn bản của bạn.
Vậy là bạn đã có được một chữ uốn lượn đẹp mắt trong Word. Tuy nhiên, nếu bạn muốn tùy chỉnh hiệu ứng này theo ý thích của mình, hãy theo dõi các bước tiếp theo.
Tùy chỉnh chữ uốn lượn trong Word
Thay đổi hướng uốn lượn
Mặc định, hiệu ứng chữ uốn lượn trong Word sẽ đi từ trái sang phải. Tuy nhiên, nếu bạn muốn thay đổi hướng uốn lượn của chữ, bạn có thể làm theo các bước sau:
- Chọn chữ uốn lượn và nhấn chuột phải vào nó.
- Chọn “Format Shape” trong menu xuất hiện.
- Trong tab “Shape Options”, chọn “Text Effects” và tìm đến mục “Transform”.
- Tại đây, bạn có thể chọn nhiều hiệu ứng uốn lượn khác nhau và thay đổi hướng uốn lượn của chữ.
Thêm đường viền và bóng cho chữ uốn lượn
Bạn có thể tăng tính thẩm mỹ cho chữ uốn lượn bằng cách thêm các hiệu ứng đường viền và bóng. Để làm điều này, bạn làm theo các bước sau:
- Chọn chữ uốn lượn và nhấn chuột phải vào nó.
- Chọn “Format Shape” trong menu xuất hiện.
- Trong tab “Shape Options”, chọn “Line” và chỉnh sửa kích thước, màu sắc và độ đậm nhạt của đường viền.
- Nếu muốn thêm bóng cho chữ uốn lượn, bạn có thể chọn “Shadow” và tùy chỉnh các thông số trong đó.
Kết hợp với hình ảnh và logo
Chữ uốn lượn có thể trở thành một phần không thể thiếu trong các thiết kế đồ họa hay các bài thuyết trình. Vì vậy, nếu bạn muốn kết hợp chữ uốn lượn với hình ảnh hoặc logo, hãy làm theo các bước sau:
- Chọn chữ uốn lượn và nhấn chuột phải vào nó.
- Chọn “Format Shape” trong menu xuất hiện.
- Trong tab “Shape Options”, chọn “Picture or Texture Fill”.
- Nhấn nút “File” và chọn hình ảnh hoặc logo mà bạn muốn thêm vào chữ uốn lượn.
- Bạn có thể điều chỉnh vị trí và kích thước của hình ảnh trong chữ bằng cách kéo thả và sử dụng các nút điều khiển.
Cách sử dụng chữ uốn lượn trong các tình huống khác nhau
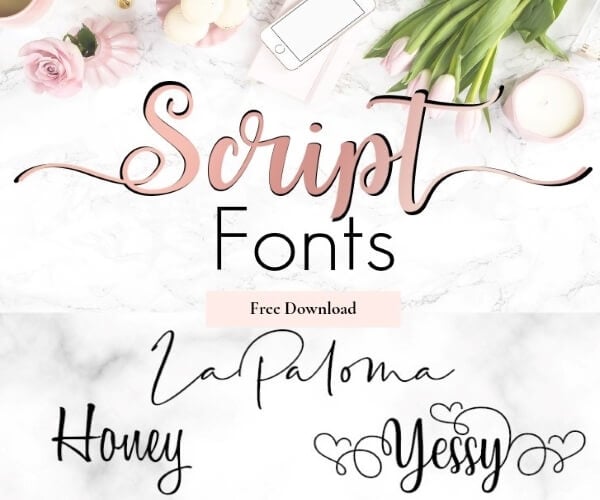
Chữ uốn lượn có thể được áp dụng trong rất nhiều tình huống khác nhau, từ viết thư đơn giản cho đến thiết kế poster hay bìa sách. Dưới đây là một số tình huống mà bạn có thể sử dụng chữ uốn lượn để tăng tính thẩm mỹ và thu hút người đọc.
Trong các tài liệu hướng dẫn hoặc giới thiệu sản phẩm
Các tài liệu hướng dẫn hoặc giới thiệu sản phẩm thường cần phải có sự sáng tạo và bắt mắt để thu hút người đọc. Vì vậy, việc sử dụng chữ uốn lượn là một cách hiệu quả để tăng tính thẩm mỹ cho các tài liệu này. Bạn có thể tạo chữ uốn lượn cho tiêu đề hoặc điểm nhấn trong các bảng hay danh sách chính.
Trong các thiết kế poster, banner hay nhãn hiệu
Chữ uốn lượn cũng có thể là một phần quan trọng trong các thiết kế đồ họa như poster, banner hay nhãn hiệu. Nó giúp tạo nên sự độc đáo và cá tính cho thiết kế của bạn, từ đó thu hút sự chú ý của khách hàng hoặc người xem.
Trong các bài thuyết trình
Nếu bạn muốn biến bài thuyết trình của mình thành một phiên bản độc đáo và ấn tượng, hãy thử thêm chữ uốn lượn vào tiêu đề hay các điểm nhấn trong bài. Điều này sẽ giúp bạn tạo được sự khác biệt và thu hút sự chú ý của khán giả.
Các thắc mắc thường gặp về chữ uốn lượn trong Word

1. Tất cả các mẫu chữ uốn lượn trong Word đều giống nhau?
Không, Microsoft Word cung cấp nhiều mẫu chữ uốn lượn khác nhau để bạn lựa chọn và tùy chỉnh theo ý thích của mình.
2. Tôi có thể thêm nhiều hiệu ứng chữ uốn lượn cho một văn bản không?
Có, bạn có thể chọn và áp dụng nhiều mẫu chữ uốn lượn khác nhau vào cùng một đoạn văn bản trong Word.
3. Tại sao tôi không thể chỉnh sửa kích thước và hình dạng của chữ uốn lượn?
Để thay đổi kích thước và hình dạng của chữ uốn lượn, bạn cần chuyển sang tab “Format” và chọn “Edit Shape”. Sau đó, bạn có thể kéo thả và điều chỉnh các nút điều khiển để thay đổi hình dạng theo ý thích của mình.
4. Tôi muốn sử dụng một font chữ riêng cho chữ uốn lượn, có thể làm được không?
Có, trong tab “Shape Format”, bạn có thể chọn “Format Shape” và tại đây, bạn sẽ thấy mục “Text Box”. Bạn có thể chọn font chữ và tuỳ chỉnh các thông số khác cho chữ uốn lượn của mình.
5. Chữ uốn lượn có thể lưu lại để sử dụng trong các văn bản khác không?
Có, bạn có thể lưu lại chữ uốn lượn đã thiết kế trong Word bằng cách chọn nó và nhấn “Ctrl + C” để copy. Sau đó, bạn có thể dán vào các văn bản khác bằng cách nhấn “Ctrl + V”.
Kết luận
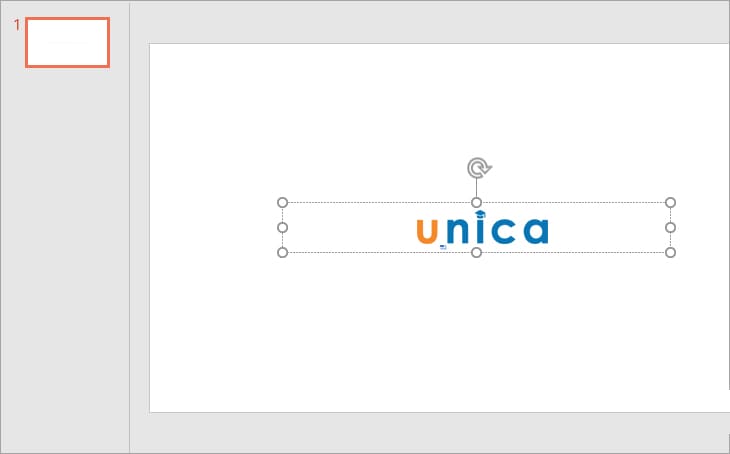
Với những bước đơn giản và tính linh hoạt của Microsoft Word, việc tạo chữ uốn lượn không còn là điều quá phức tạp hay khó khăn. Bạn có thể thử và sáng tạo với nhiều mẫu chữ uốn lượn và hiệu ứng khác nhau để tạo ra những đường cong độc đáo và tăng tính thẩm mỹ cho văn bản của mình.
Hy vọng rằng bài viết này đã giúp bạn hiểu rõ hơn về cách tạo và tùy chỉnh chữ uốn lượn trong Word. Chúc bạn thành công và sáng tạo!
