Để giải trí hay làm việc hiệu quả, việc sử dụng máy chiếu để hiển thị hình ảnh từ laptop trở nên rất phổ biến trong cuộc sống hiện đại. Tuy nhiên, không phải ai cũng biết cách kết nối laptop với máy chiếu một cách đơn giản và thuận tiện. Bài viết này sẽ cung cấp cho bạn những thông tin cần thiết để có thể kết nối các thiết bị này một cách dễ dàng và hiệu quả.
1. Các công cụ cần thiết

Trước khi bắt đầu quá trình kết nối laptop với máy chiếu, bạn cần chuẩn bị một số công cụ sau:
1.1. Cáp HDMI hoặc VGA
Cáp HDMI hoặc VGA là hai loại cáp được sử dụng phổ biến để kết nối laptop với máy chiếu. Cáp HDMI thường được sử dụng cho các máy tính mới hơn, còn cáp VGA thì phù hợp với các máy tính cũ hơn. Bạn cần xác định loại cổng kết nối của laptop và máy chiếu để chọn loại cáp phù hợp.
1.2. Adapter
Đôi khi, laptop và máy chiếu có thể không sử dụng cùng loại cổng kết nối. Trong trường hợp này, bạn cần sử dụng một adapter để chuyển đổi từ cổng của laptop sang cổng của máy chiếu.
1.3. Điều khiển từ xa hoặc bộ chia tín hiệu
Để dễ dàng điều khiển các hình ảnh và slides khi sử dụng máy chiếu, bạn có thể sử dụng một điều khiển từ xa. Ngoài ra, nếu bạn cần kết nối nhiều thiết bị với máy chiếu, việc sử dụng một bộ chia tín hiệu sẽ giúp cho quá trình kết nối trở nên thuận tiện hơn.
2. Cách kết nối laptop với máy chiếu qua cổng HDMI

Nếu laptop và máy chiếu đều có cổng HDMI, việc kết nối sẽ rất đơn giản.
2.1. Bước 1: Kết nối cáp HDMI
Sử dụng cáp HDMI để kết nối cổng HDMI trên laptop với cổng HDMI trên máy chiếu. Nếu máy chiếu có nhiều cổng HDMI, bạn cần ghi nhớ số cổng mà bạn đã kết nối.
2.2. Bước 2: Chọn nguồn tín hiệu trên máy chiếu
Sau khi kết nối cáp HDMI, hãy chọn nguồn tín hiệu trên máy chiếu để hiển thị hình ảnh từ laptop. Nếu bạn đã ghi nhớ số cổng HDMI mà bạn đã kết nối trong bước trước, bạn chỉ cần chọn nguồn tương ứng trên máy chiếu. Nếu không, bạn cần thử từng cổng để tìm ra được cổng phù hợp.
2.3. Bước 3: Điều chỉnh màn hình
Khi máy chiếu đã hiển thị hình ảnh từ laptop, bạn có thể cần điều chỉnh độ phân giải và tỷ lệ khung hình cho phù hợp với màn hình của máy chiếu. Thường thì máy chiếu sẽ có các chức năng này trên điều khiển từ xa. Bạn có thể chỉnh lại để hình ảnh hiển thị rõ nét và đầy đủ trên màn hình.
3. Cách kết nối laptop với máy chiếu qua cổng VGA

Nếu máy chiếu không có cổng HDMI hoặc laptop của bạn không có cổng HDMI, bạn có thể sử dụng cổng VGA để kết nối.
3.1. Bước 1: Kết nối cáp VGA
Sử dụng cáp VGA để kết nối cổng VGA trên laptop với cổng VGA trên máy chiếu. Nếu máy chiếu có nhiều cổng VGA, bạn cần ghi nhớ số cổng mà bạn đã kết nối.
3.2. Bước 2: Chọn nguồn tín hiệu trên máy chiếu
Tương tự như kết nối qua cổng HDMI, bạn cần chọn nguồn tín hiệu cho máy chiếu để hiển thị hình ảnh từ laptop. Nếu không biết chính xác số cổng VGA mà bạn đã kết nối, bạn có thể thử từng cổng cho đến khi tìm ra cổng phù hợp.
3.3. Bước 3: Điều chỉnh màn hình
Khi máy chiếu đã hiển thị hình ảnh từ laptop, bạn cần điều chỉnh độ phân giải và tỷ lệ khung hình cho phù hợp với màn hình của máy chiếu. Thường thì máy chiếu sẽ có các chức năng này trên điều khiển từ xa. Bạn có thể chỉnh lại để hình ảnh hiển thị rõ nét và đầy đủ trên màn hình.
4. Cách kết nối laptop với máy chiếu qua adapter
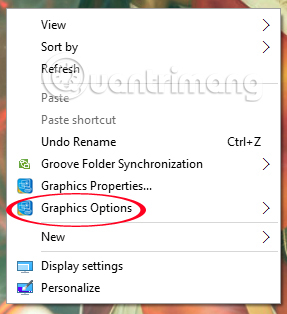
Trong trường hợp laptop và máy chiếu sử dụng các loại cổng kết nối khác nhau, bạn có thể sử dụng một adapter để chuyển đổi từ cổng của laptop sang cổng của máy chiếu.
4.1. Bước 1: Kết nối adapter
Sử dụng cáp kết nối của adapter để kết nối cổng của laptop với cổng của máy chiếu. Nếu cần thiết, bạn có thể sử dụng các khóa hoặc vít để giữ cho adapter được cố định với các cổng kết nối.
4.2. Bước 2: Chọn nguồn tín hiệu trên máy chiếu
Tương tự như các bước trên, bạn cần chọn nguồn tín hiệu trên máy chiếu để hiển thị hình ảnh từ laptop.
4.3. Bước 3: Điều chỉnh màn hình
Khi máy chiếu đã hiển thị hình ảnh từ laptop, bạn cần điều chỉnh độ phân giải và tỷ lệ khung hình cho phù hợp với màn hình của máy chiếu. Thường thì máy chiếu sẽ có các chức năng này trên điều khiển từ xa. Bạn có thể chỉnh lại để hình ảnh hiển thị rõ nét và đầy đủ trên màn hình.
5. Các lỗi thường gặp khi kết nối laptop với máy chiếu và cách khắc phục

Trong quá trình kết nối laptop với máy chiếu, có thể bạn sẽ gặp phải một số lỗi như:
5.1. Không có hình ảnh hiển thị trên máy chiếu
Nếu không có hình ảnh được hiển thị trên máy chiếu, bạn cần kiểm tra các bước sau:
- Kiểm tra xem cáp kết nối đã được cắm chắc chắn hay chưa.
- Kiểm tra nguồn tín hiệu trên máy chiếu đã được chọn đúng chưa.
- Kiểm tra độ phân giải và tỷ lệ khung hình của máy tính có phù hợp với màn hình của máy chiếu hay không.
- Nếu sử dụng adapter, kiểm tra xem adapter đã được kết nối đúng cách hay chưa.
5.2. Hình ảnh bị mờ hoặc không rõ nét trên máy chiếu
Nếu hình ảnh hiển thị trên máy chiếu bị mờ hoặc không rõ nét, bạn có thể làm theo các bước sau để khắc phục:
- Điều chỉnh lại độ phân giải và tỷ lệ khung hình của máy tính sao cho phù hợp với màn hình của máy chiếu.
- Kiểm tra xem màn hình của máy chiếu có cần được làm sạch hay không.
- Kiểm tra xem cáp kết nối có bị lỗi hay không bằng cách thử với một cáp khác.
5.3. Không có âm thanh khi kết nối màn hình
Nếu bạn muốn phát âm thanh từ laptop thông qua máy chiếu, bạn cần kiểm tra các bước sau:
- Kiểm tra xem cổng kết nối âm thanh đã được kết nối đúng chưa.
- Kiểm tra xem máy tính và máy chiếu đã được tắt tiếng hay không.
- Kiểm tra xem máy tính có đang phát ra âm thanh hay không bằng cách sử dụng tai nghe hoặc loa ngoài.
6. Cách thức kết nối không dây giữa laptop và máy chiếu
Nếu bạn không muốn sử dụng cáp để kết nối giữa laptop và máy chiếu, bạn có thể sử dụng các thiết bị không dây như Chromecast hoặc Miracast để truyền tín hiệu từ laptop sang máy chiếu.
6.1. Sử dụng Chromecast
Chromecast là một thiết bị đơn giản và tiện dụng cho phép bạn truyền tín hiệu từ laptop hoặc điện thoại thông minh sang màn hình của máy chiếu. Bạn chỉ cần cắm Chromecast vào cổng HDMI của máy chiếu và cài đặt phần mềm theo hướng dẫn để bắt đầu sử dụng.
6.2. Sử dụng Miracast
Miracast là một công nghệ không dây được tích hợp sẵn trên nhiều thiết bị di động thông minh hiện nay và có thể kết nối với máy chiếu một cách dễ dàng. Bạn chỉ cần đảm bảo cả laptop và máy chiếu đều hỗ trợ công nghệ này và kết nối theo hướng dẫn để bắt đầu sử dụng.
FAQs
Q: Tôi có thể kết nối laptop với máy chiếu không dùng cáp?
A: Có, bạn có thể sử dụng các thiết bị không dây như Chromecast hoặc Miracast để truyền tín hiệu từ laptop sang máy chiếu.
Q: Tôi cần phải chuẩn bị những gì trước khi kết nối laptop với máy chiếu?
A: Bạn cần chuẩn bị một cáp HDMI hoặc VGA, adapter (nếu cần), điều khiển từ xa hoặc bộ chia tín hiệu.
Q: Tôi đã kết nối laptop với máy chiếu nhưng không có hình ảnh hoặc âm thanh hiển thị, tôi nên làm gì?
A: Bạn cần kiểm tra lại cáp kết nối, chọn đúng nguồn tín hiệu trên máy chiếu và điều chỉnh lại độ phân giải và tỷ lệ khung hình.
Q: Tôi có thể kết nối laptop với máy chiếu qua cổng USB không?
A: Tùy thuộc vào mẫu máy chiếu và cấu hình của laptop, bạn có thể có thể kết nối qua cổng USB hoặc không.
Q: Tôi có thể sử dụng bao nhiêu thiết bị để kết nối với máy chiếu?
A: Nếu máy chiếu có nhiều cổng kết nối, bạn có thể kết nối nhiều thiết bị cùng lúc bằng cách dùng bộ chia tín hiệu. Tuy nhiên, bạn chỉ có thể hiển thị một nguồn tín hiệu duy nhất trên màn hình của máy chiếu.
Kết luận
Qua bài viết này, chúng ta đã biết được các bước cơ bản để kết nối laptop với máy chiếu thông qua các loại cáp HDMI hoặc VGA. Bên cạnh đó, chúng ta cũng đã tìm hiểu về các lỗi thường gặp và cách khắc phục. Nếu muốn có một trải nghiệm kết nối không dây, bạn có thể thử sử dụng các thiết bị như Chromecast hoặc Miracast. Hy vọng bài viết này sẽ giúp bạn có thể kết nối laptop với máy chiếu một cách dễ dàng và hiệu quả hơn trong tương lai.
