Nếu bạn đang tìm cách để tạo ra những hình ảnh động đẹp mắt và nổi bật, thì không gì có thể sánh được với file gif. Gif là một định dạng hình ảnh động được sử dụng rộng rãi trên các trang web, mạng xã hội hay thậm chí trong các bài thuyết trình. Và điều quan trọng là, việc tạo ra một file gif đẹp không hề khó như bạn nghĩ. Trong bài viết này, chúng ta sẽ cùng tìm hiểu cách xuất file gif trong Photoshop một cách chi tiết và dễ hiểu.
1. Tìm hiểu cách hoạt động của file gif
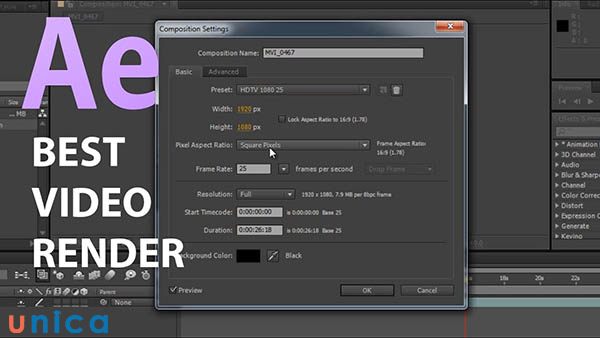
Trước khi bắt đầu tạo ra một file gif, chúng ta cần hiểu rõ cách hoạt động của nó để có thể hiểu cách xuất file gif trong Photoshop. Đầu tiên, gif là viết tắt của Graphics Interchange Format, được phát triển bởi công ty CompuServe vào năm 1987. Nó là một loại định dạng hình ảnh được dùng để lưu trữ nhiều hình ảnh tĩnh trong một tập tin duy nhất, tạo thành một hình ảnh động.
File gif thường được sử dụng trên web vì dung lượng nhỏ và có khả năng tương thích cao với các trình duyệt. Nó cũng hỗ trợ chuyển động trong các hình ảnh, tạo ra hiệu ứng động rất ấn tượng. Tuy nhiên, file gif có giới hạn về độ phân giải và chỉ hỗ trợ 256 màu sắc, do đó nó không thể hiện được các bức ảnh có độ phân giải cao hoặc có màu sắc phong phú như jpeg hay png.
Cách hoạt động của file gif
File gif hoạt động bằng cách lưu trữ các hình ảnh tĩnh trong một chuỗi tương tự nhau. Khi được mở trên trình duyệt, các hình ảnh sẽ được hiển thị liên tiếp theo thứ tự đã lưu trữ, tạo thành một bức ảnh động. Điều này giúp cho việc tạo ra các hiệu ứng động đơn giản mà không cần sử dụng các kỹ thuật phức tạp.
Với sự phát triển của công nghệ, file gif cũng đã được cập nhật để hỗ trợ các tính năng mới như khả năng chơi lại tự động, chuyển đổi màu sắc và thêm âm thanh. Vì vậy, việc tạo ra file gif ngày nay đã trở nên dễ dàng hơn bao giờ hết.
2. Chuẩn bị các hình ảnh cho file gif

Trước khi bắt đầu tạo file gif trong Photoshop, bạn cần chuẩn bị các hình ảnh mà bạn muốn sử dụng trong file gif của mình. Các hình ảnh này có thể là các bức ảnh hoặc các ký tự với các biểu tượng khác nhau, tùy thuộc vào ý tưởng của bạn.
Chọn hình ảnh phù hợp
Để tạo ra một file gif đẹp và thu hút người xem, việc chọn các hình ảnh phù hợp là rất quan trọng. Các hình ảnh này nên liên quan đến chủ đề của file gif và có tính năng chuyển động tốt. Bạn có thể tìm kiếm các hình ảnh trên internet hoặc sử dụng các công cụ thiết kế để tạo ra các hình ảnh tương ứng với ý tưởng của bạn.
Điều chỉnh kích thước hình ảnh
Trong quá trình tạo file gif, bạn sẽ cần chỉnh sửa kích thước của các hình ảnh để chúng có thể hiển thị đẹp và tỷ lệ với nhau. Vì file gif có giới hạn về độ phân giải, việc điều chỉnh kích thước của các hình ảnh là rất quan trọng để tránh việc các hình ảnh bị giãn nở hoặc bị co lại.
Chỉnh sửa các hình ảnh
Nếu bạn muốn tạo ra một file gif đẹp và ấn tượng, việc chỉnh sửa các hình ảnh là điều không thể thiếu. Bạn có thể thêm hiệu ứng, thay đổi màu sắc, áp dụng các bộ lọc hay chỉnh sửa các chi tiết nhỏ để tạo ra các hình ảnh động sáng tạo và độc đáo.
3. Bắt đầu tạo file gif trong Photoshop

Sau khi đã chuẩn bị các hình ảnh và biết cách hoạt động của file gif, bạn có thể bắt đầu tạo file gif trong Photoshop. Để làm điều này, bạn cần sử dụng tính năng “Timeline” của Photoshop để tạo các khung hình cho file gif.
Mở tính năng Timeline
Để mở tính năng Timeline, bạn có thể truy cập menu “Window” và chọn “Timeline” hoặc sử dụng phím tắt “Alt+Shift+Ctr+T”. Khi tính năng này được mở, bạn sẽ thấy một bảng điều khiển mới xuất hiện ở phía dưới của giao diện Photoshop.
Thêm các hình ảnh vào Timeline
Tiếp theo, bạn cần thêm các hình ảnh vào Timeline. Để làm điều này, bạn có thể kéo và thả các hình ảnh vào bảng điều khiển hoặc sử dụng tính năng “Add Media” để chọn các hình ảnh từ máy tính của bạn. Bạn cũng có thể tạo ra các khung hình mới và chỉnh sửa thời gian hiển thị của mỗi khung hình để tạo ra hiệu ứng động như ý muốn.
Tạo hiệu ứng cho file gif
Sau khi đã thêm các hình ảnh vào Timeline, bạn có thể thêm các hiệu ứng cho file gif để tạo ra một bức ảnh động đẹp và ấn tượng. Bạn có thể thêm hiệu ứng chuyển tiếp giữa các khung hình, thay đổi thời gian hiển thị của mỗi khung hình hay áp dụng các hiệu ứng khác để tạo ra một file gif độc đáo và thu hút người xem.
4. Lưu và xuất file gif trong Photoshop
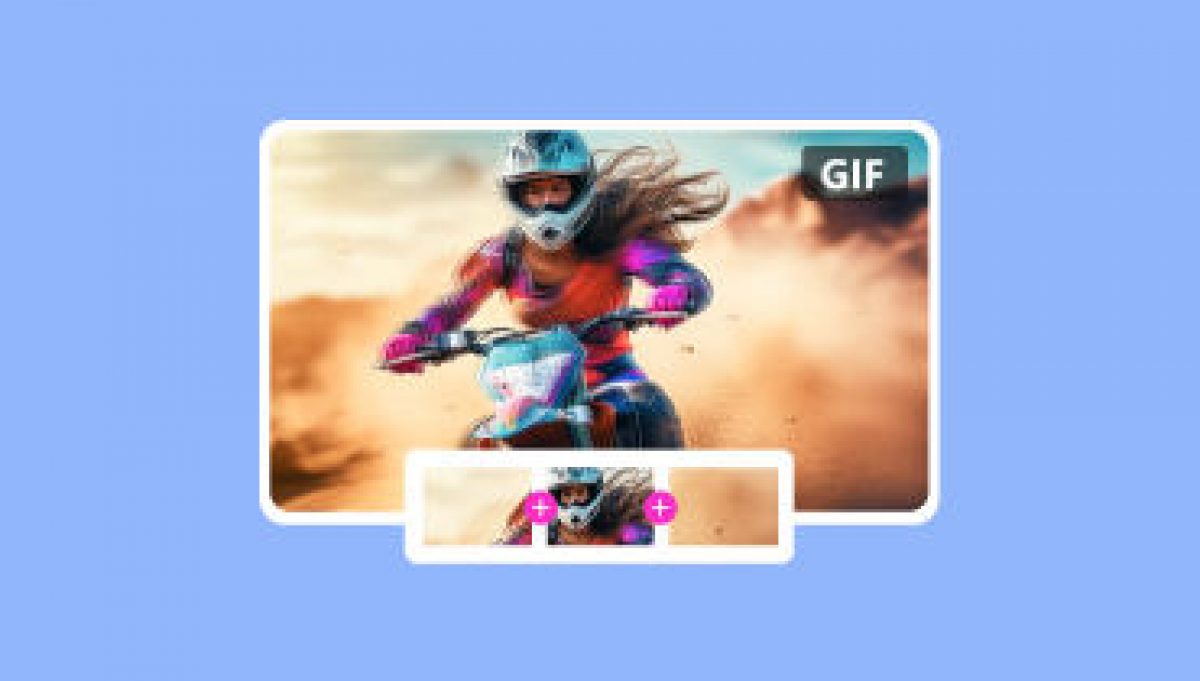
Khi đã hoàn thành quá trình tạo file gif trong Photoshop, bạn có thể lưu và xuất file gif để sử dụng. Để làm điều này, bạn có thể sử dụng tính năng “Save for Web” của Photoshop.
Chọn định dạng GIF
Trong tính năng “Save for Web”, bạn có thể chọn định dạng GIF để lưu file gif của mình. Bạn cũng có thể tùy chỉnh các cài đặt khác như kích thước, số lượng màu và tốc độ khung hình để tạo ra một file gif phù hợp với ý muốn của mình.
Xuất file gif
Khi đã tạo và tùy chỉnh các cài đặt cho file gif, bạn có thể xuất file gif bằng cách nhấn nút “Save”. Và voilà, bạn đã hoàn thành việc xuất file gif trong Photoshop một cách thành công.
5. Hỏi đáp về cách xuất file gif trong Photoshop
.jpg)
Hỏi: Tôi có thể sử dụng các hình ảnh động có sẵn để tạo file gif trong Photoshop?
Trả lời: Có, bạn có thể sử dụng các hình ảnh động có sẵn hoặc tải về từ internet để tạo file gif trong Photoshop.
Hỏi: Làm thế nào để chỉnh sửa tốc độ của các khung hình trong Timeline?
Trả lời: Bạn có thể kéo và thả các khung hình trong Timeline để thay đổi vị trí của chúng hoặc sử dụng tính năng “Set Frame Delay” để chỉnh sửa thời gian hiển thị của mỗi khung hình.
Hỏi: Tôi có thể thêm âm thanh vào file gif được không?
Trả lời: Có, bạn có thể thêm âm thanh vào file gif bằng cách sử dụng tính năng “Save for Web” và chọn chế độ “Looping options”. Tuy nhiên, không phải tất cả trình duyệt đều hỗ trợ âm thanh trong file gif.
Hỏi: Tôi có thể sử dụng các hiệu ứng khác nhau cho từng khung hình trong Timeline?
Trả lời: Có, bạn có thể sử dụng các hiệu ứng khác nhau cho từng khung hình trong Timeline để tạo ra những hiệu ứng động phong phú và sáng tạo.
Hỏi: File gif có thể được sử dụng trong các bài thuyết trình hay không?
Trả lời: Có, file gif có thể được sử dụng trong các bài thuyết trình để tạo ra những hiệu ứng động và thu hút sự chú ý của khán giả.
Kết luận
Trên đây là hướng dẫn chi tiết về cách xuất file gif trong Photoshop. Như bạn đã thấy, việc tạo ra một file gif đẹp không hề khó khi bạn biết cách hoạt động của nó và sử dụng các tính năng của Photoshop. Hãy thử tạo ra những file gif độc đáo và sáng tạo để thể hiện ý tưởng của bạn và thu hút sự chú ý của người xem. Chúc may mắn!
