Với sự phát triển của công nghệ, chúng ta đã không còn phải dùng đến những chiếc máy tính cồng kềnh và màn hình nhỏ để làm việc hay học tập. Thay vào đó, các thiết bị di động như laptop, điện thoại thông minh và máy tính bảng đã trở thành công cụ không thể thiếu trong cuộc sống hàng ngày của chúng ta. Tuy nhiên, có lúc bạn cần làm việc với màn hình lớn hơn để thuận tiện hơn, đặc biệt là khi cần xem các tài liệu chi tiết hoặc thao tác với các ứng dụng đòi hỏi diện tích màn hình lớn.
Để giải quyết vấn đề này, chức năng zoom màn hình đã ra đời và trở thành một công cụ hữu ích cho các hoạt động làm việc và học tập của chúng ta. Trong bài viết này, chúng ta sẽ tìm hiểu về cách zoom màn hình và cách tăng cường trải nghiệm làm việc và học tập thông qua tính năng này.
1. Cách zoom màn hình trên máy tính

1.1. Zoom màn hình bằng chuột và bàn phím
Cách đơn giản nhất để zoom màn hình là sử dụng chuột và bàn phím trên máy tính. Đối với hệ điều hành Windows, bạn có thể sử dụng tổ hợp phím
+
để phóng to màn hình và
+
để thu nhỏ màn hình. Nếu muốn trở về kích thước ban đầu, bạn có thể sử dụng tổ hợp phím
+
.
Đối với máy tính Macbook, bạn có thể sử dụng tổ hợp phím
+
để phóng to màn hình và
+
để thu nhỏ màn hình. Tương tự, để trở về kích thước ban đầu, bạn chỉ cần dùng tổ hợp phím
+
.
1.2. Sử dụng tính năng zoom của trình duyệt web
Ngoài cách sử dụng chuột và bàn phím, bạn cũng có thể sử dụng tính năng zoom của trình duyệt web để điều chỉnh kích thước màn hình. Đối với Google Chrome, bạn có thể sử dụng tổ hợp phím
+
+
để phóng to màn hình và
+
+
để thu nhỏ màn hình. Để đặt lại kích thước ban đầu, bạn cũng có thể sử dụng tổ hợp phím
+
.
Đối với trình duyệt Safari trên Macbook, bạn có thể sử dụng các tổ hợp phím tương tự như Google Chrome.
2. Cách zoom màn hình trên điện thoại và máy tính bảng

2.1. Zoom màn hình trên điện thoại Android
Trên điện thoại Android, để phóng to hoặc thu nhỏ màn hình, bạn chỉ cần sử dụng hai ngón tay của mình và lần lượt chạm vào màn hình và kéo ra hoặc kéo vào. Tuy nhiên, bước này có thể khác nhau tùy vào thiết bị của mỗi người.
Nếu bạn muốn sử dụng tính năng này một cách chính xác và hiệu quả hơn, bạn có thể vào phần cài đặt (Settings) của điện thoại và tìm đến mục “Các phím thông minh” (Gestures) sau đó bật tính năng “Phóng to/Thu nhỏ” (Magnify/Zoom).
2.2. Zoom màn hình trên iPhone và iPad
Đối với các thiết bị của Apple, bạn có thể sử dụng tính năng zoom màn hình bằng cách vào phần Cài đặt (Settings) -> Trợ giúp khác (Accessibility) -> Zoom. Tại đây, bạn có thể bật tính năng “Zoom” và điều chỉnh các tùy chọn cho tính năng này.
3. Tăng cường trải nghiệm làm việc và học tập
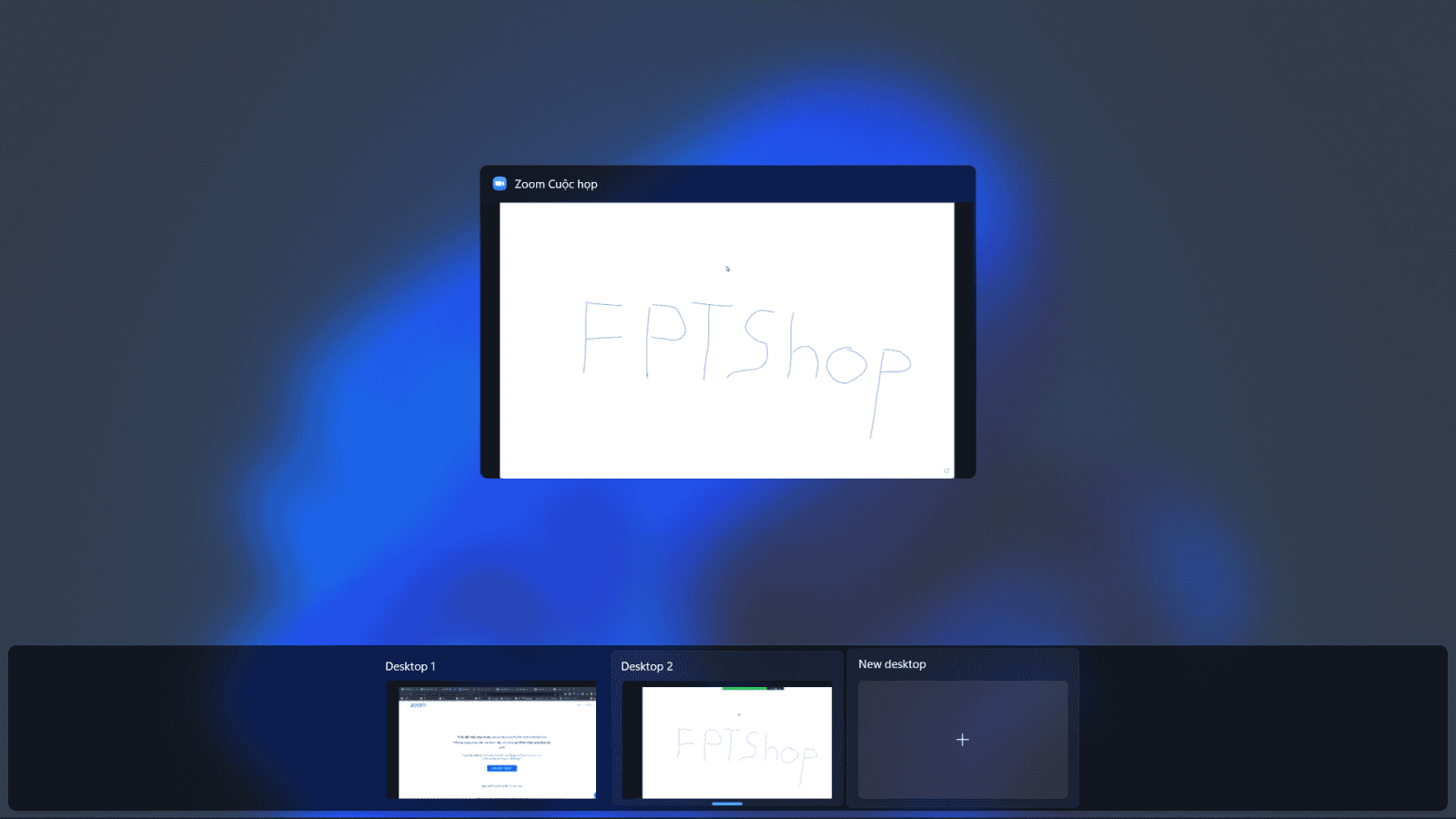
3.1. Tăng hiệu năng làm việc
Một trong những lợi ích lớn nhất của việc sử dụng tính năng zoom màn hình là tăng hiệu năng làm việc. Khi bạn làm việc với các tài liệu hoặc ứng dụng yêu cầu diện tích màn hình lớn, việc zoom màn hình sẽ giúp bạn xem chi tiết và thao tác một cách thuận tiện hơn, từ đó tăng năng suất và hiệu quả làm việc.
3.2. Giảm căng thẳng mắt
Việc phải dùng màn hình máy tính trong thời gian dài có thể gây ra các vấn đề về mắt như mỏi mắt, đau đầu và khô mắt. Tuy nhiên, khi sử dụng tính năng zoom màn hình, bạn có thể điều chỉnh kích thước màn hình sao cho phù hợp với độ xa gần của mắt, giúp giảm căng thẳng và bảo vệ sức khỏe mắt.
3.3. Tăng khả năng tương tác
Với tính năng zoom màn hình, bạn có thể dễ dàng tương tác với các ứng dụng và tài liệu trên màn hình lớn hơn. Điều này rất hữu ích khi bạn cần thực hiện các thao tác chi tiết hoặc làm việc với nhiều cửa sổ hay tab cùng lúc.
FAQs
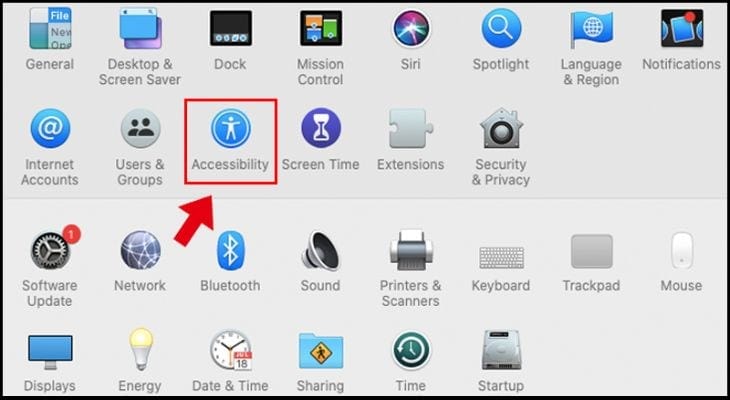
Hỏi: Có bao nhiêu cách để zoom màn hình?
Trả lời: Có hai cách chính để zoom màn hình, đó là sử dụng chuột và bàn phím hoặc tính năng zoom của trình duyệt web.
Hỏi: Tại sao nên sử dụng tính năng zoom màn hình?
Trả lời: Việc zoom màn hình sẽ giúp bạn tăng hiệu năng làm việc, giảm căng thẳng mắt và tăng khả năng tương tác với các tài liệu và ứng dụng trên màn hình lớn hơn.
Hỏi: Làm sao để điều chỉnh kích thước màn hình khi zoom?
Trả lời: Bạn có thể sử dụng tổ hợp phím hoặc chỉnh sửa tùy chọn trong phần cài đặt của máy tính hoặc điện thoại.
Hỏi: Tính năng zoom màn hình có thể tương thích với tất cả các thiết bị không?
Trả lời: Có, tính năng zoom màn hình có thể tương thích với hầu hết các thiết bị di động và máy tính hiện nay.
Hỏi: Có cách nào để đặt lại kích thước ban đầu sau khi zoom không?
Trả lời: Đối với các thiết bị sử dụng hệ điều hành Windows hoặc Macbook, bạn có thể sử dụng tổ hợp phím
+
hoặc
+
. Đối với các thiết bị di động, bạn có thể thực hiện lại những bước tương tự khi zoom màn hình.
Kết luận

Tính năng zoom màn hình đã trở thành một công cụ hữu ích cho việc làm việc và học tập. Với các bước đơn giản và dễ dàng, bạn có thể zoom màn hình trên máy tính và điện thoại để tăng cường trải nghiệm và hiệu suất làm việc của mình. Hy vọng bài viết này đã giúp bạn hiểu rõ hơn về cách zoom màn hình và cách tận dụng tính năng này để nâng cao hiệu quả công việc và học tập của bạn. Chúc bạn thành công!
