Wifi là một trong những công nghệ không dây phổ biến nhất hiện nay, cho phép chúng ta kết nối internet một cách dễ dàng và thuận tiện. Với sự phát triển của công nghệ, việc có một mạng wifi ổn định trên laptop đã trở thành một điều cần thiết. Tuy nhiên, không phải ai cũng biết cách cài wifi cho laptop đúng cách để có thể sử dụng internet một cách hiệu quả. Trong bài viết này, chúng ta sẽ tìm hiểu về các bước cài đặt wifi trên laptop một cách chi tiết.
Bước 1: Kiểm tra tính tương thích của laptop với wifi
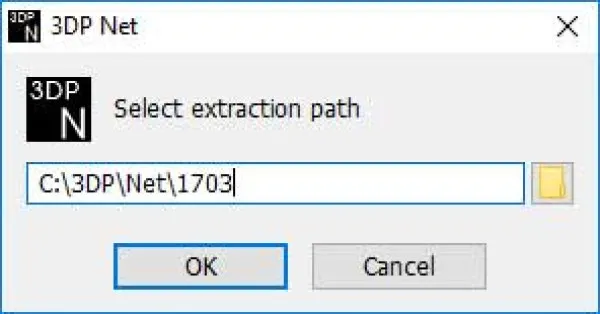
Trước khi bắt đầu cài đặt wifi trên laptop, bạn cần kiểm tra tính tương thích của laptop với wifi. Nếu bạn mới mua một chiếc laptop mới, thì thường thì không có vấn đề gì vì hầu hết các laptop hiện nay đều hỗ trợ wifi. Nếu bạn sử dụng một chiếc laptop cũ, hãy kiểm tra xem nó có tích hợp sẵn card wifi hay chưa. Nếu không, bạn sẽ cần mua một card wifi để cài đặt trên laptop của mình.
Ngoài ra, bạn cũng cần kiểm tra xem laptop của bạn có hỗ trợ kết nối wifi 5GHz hay chỉ có thể kết nối với wifi 2.4GHz. Nếu laptop của bạn chỉ hỗ trợ wifi 2.4GHz, bạn sẽ không thể kết nối với các mạng wifi 5GHz, do đó, hãy chắc chắn rằng wifi của bạn cũng hoạt động trên băng tần 2.4GHz.
Cách kiểm tra tính tương thích của laptop với wifi
Để kiểm tra tính tương thích của laptop với wifi, bạn có thể làm theo các bước sau:
- Bật laptop lên và đợi cho đến khi hệ điều hành khởi động hoàn tất.
- Nhấp chuột phải vào biểu tượng wifi hiển thị trên thanh tác vụ và chọn “Open Network and Sharing Center” (Mở Trung tâm Mạng và Chia sẻ).
- Trong cửa sổ mới hiển thị, chọn “Change adapter settings” (Thay đổi cài đặt Adapter).
- Danh sách các adapter sẽ được hiển thị, tìm đến adapter có tên “Wireless Network Connection” (Kết nối mạng không dây), click chuột phải và chọn “Properties” (Thuộc tính).
- Trong cửa sổ thuộc tính, chọn tab “Advanced” (Nâng cao) và kiểm tra ô “Support 802.11n” có được đánh dấu hay không. Nếu không, laptop của bạn chỉ hỗ trợ wifi 2.4GHz.
Bước 2: Cài đặt driver cho card wifi
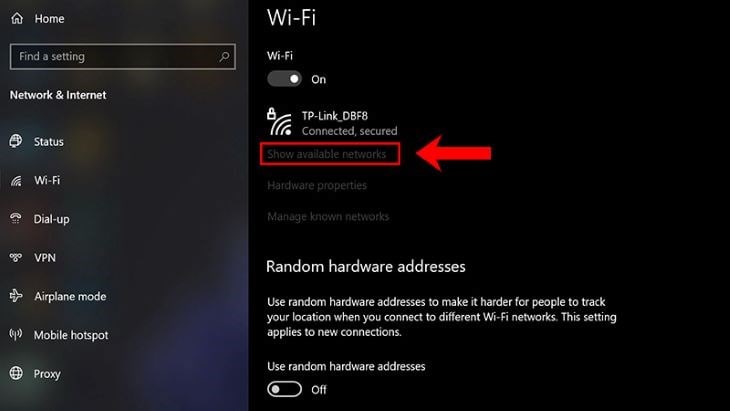
Sau khi đã xác định được tính tương thích của laptop với wifi, bạn cần cài đặt driver cho card wifi. Driver là một phần mềm giúp thiết bị nhận diện và sử dụng các thiết bị ngoại vi như card wifi. Nếu bạn đã mua một chiếc laptop mới, thì hầu hết các driver sẽ được cài đặt sẵn khi mua máy. Tuy nhiên, nếu bạn sử dụng một chiếc laptop cũ hoặc đã cài lại hệ điều hành, bạn cần cài đặt driver cho card wifi trước khi có thể kết nối với wifi.
Cách cài đặt driver cho card wifi
- Trên màn hình Desktop, click chuột phải và chọn “Device Manager” (Quản lý thiết bị).
- Trong cửa sổ Device Manager, tìm đến phần “Network adapters” (Bộ điều hợp mạng), chọn biểu tượng mũi tên bên cạnh để mở rộng danh sách.
- Tìm đến adapter wifi và click chuột phải, chọn “Update driver” (Cập nhật driver).
- Trong cửa sổ mới hiển thị, bạn có thể lựa chọn đến các driver được cài đặt sẵn trên máy hoặc có thể tải driver mới về từ trang web của nhà sản xuất laptop hoặc card wifi.
- Sau khi cài đặt driver thành công, hãy khởi động lại laptop để hoàn tất quá trình.
Bước 3: Kết nối wifi trên laptop

Sau khi đã cài đặt driver cho card wifi, bạn có thể bắt đầu kết nối wifi trên laptop của mình. Việc này rất dễ dàng và chỉ mất vài phút để hoàn tất.
Cách kết nối wifi trên laptop
- Click chuột phải vào biểu tượng wifi trên thanh tác vụ và chọn “Open Network and Sharing Center” (Mở Trung tâm Mạng và Chia sẻ).
- Tại cửa sổ mới hiển thị, chọn “Set up a new connection or network” (Thiết lập kết nối hoặc mạng mới).
- Trong cửa sổ mới, chọn “Manually connect to a wireless network” (Kết nối thủ công tới một mạng không dây) và click “Next” (Tiếp theo).
- Nhập thông tin SSID (tên mạng wifi), chọn loại bảo mật và nhập mật khẩu nếu có.
- Click “Next” và đợi cho quá trình kết nối hoàn tất.
Nếu bạn không biết thông tin SSID hoặc mật khẩu của mạng wifi, hãy liên hệ với người quản lý mạng hoặc xem trên bảng điều khiển của router để biết thêm thông tin chi tiết.
Bước 4: Tăng tốc wifi cho laptop
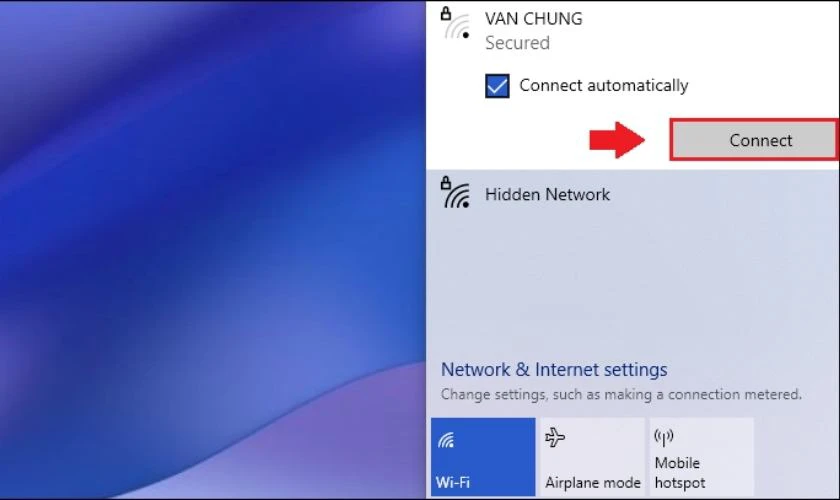
Để sử dụng internet hiệu quả trên laptop, bạn cần tăng tốc độ kết nối wifi. Thông thường, một số vấn đề như tín hiệu yếu, độ xa của laptop và số lượng thiết bị kết nối đồng thời có thể làm giảm tốc độ wifi trên laptop của bạn.
Cách tăng tốc wifi cho laptop
- Đặt laptop gần router hơn để tín hiệu wifi được truyền tải mạnh hơn.
- Sử dụng kết nối wifi 5GHz thay vì 2.4GHz nếu laptop của bạn hỗ trợ.
- Giảm số lượng thiết bị kết nối cùng một lúc với wifi.
- Đảm bảo các phần mềm chống virus và tường lửa được cập nhật và quét máy thường xuyên.
- Kiểm tra xem có phiên bản mới nhất của driver cho card wifi hay không và cập nhật nếu có.
- Sử dụng các thiết bị kết nối wifi như repeater hoặc extender để tăng vùng phủ sóng wifi.
Bước 5: Cách sửa lỗi wifi trên laptop

Trong quá trình sử dụng, có thể bạn sẽ gặp phải một số lỗi liên quan đến kết nối wifi trên laptop. Vì vậy, hãy cùng tìm hiểu một số lỗi phổ biến và cách khắc phục chúng.
Lỗi không thể kết nối với mạng wifi
Nếu bạn không thể kết nối với mạng wifi trên laptop của mình, hãy thử làm theo các bước sau:
- Kiểm tra xem laptop của bạn có đang bật chế độ máy bay hay không. Nếu có, hãy tắt nó đi.
- Khởi động lại laptop và thử kết nối lại với mạng wifi.
- Kiểm tra địa chỉ IP của laptop. Nếu địa chỉ IP bị trùng lặp với một thiết bị khác trên mạng, hãy thay đổi địa chỉ IP của laptop.
- Đặt lại cấu hình mạng trong phần Network and Sharing Center (Trung tâm Mạng và Chia sẻ).
- Tắt tường lửa trên laptop và thử kết nối lại.
Ngoài ra, bạn cũng có thể tham khảo các cách sửa lỗi wifi trên laptop khác trên internet hoặc liên hệ với nhà sản xuất laptop để được hỗ trợ.
Câu hỏi thường gặp
1. Tôi không thể kết nối với mạng wifi trên laptop của mình, làm thế nào để sửa?
Để sửa lỗi này, bạn có thể thử các bước sau:
- Kiểm tra xem laptop của bạn có đang bật chế độ máy bay hay không. Nếu có, hãy tắt nó đi.
- Khởi động lại laptop và thử kết nối lại với mạng wifi.
- Kiểm tra địa chỉ IP của laptop. Nếu địa chỉ IP bị trùng lặp với một thiết bị khác trên mạng, hãy thay đổi địa chỉ IP của laptop.
- Đặt lại cấu hình mạng trong phần Network and Sharing Center (Trung tâm Mạng và Chia sẻ).
- Tắt tường lửa trên laptop và thử kết nối lại.
Nếu vẫn không thể kết nối được, bạn có thể liên hệ với nhà sản xuất laptop hoặc tìm kiếm các cách sửa lỗi trên internet.
2. Làm thế nào để tăng tốc độ wifi trên laptop?
Bạn có thể tăng tốc độ wifi trên laptop bằng cách đặt laptop gần router hơn, sử dụng kết nối wifi 5GHz thay vì 2.4GHz (nếu có), giảm số lượng thiết bị kết nối cùng lúc, đảm bảo các phần mềm chống virus và tường lửa được cập nhật và quét máy thường xuyên, kiểm tra driver cho card wifi và sử dụng các thiết bị kết nối wifi như repeater hoặc extender để tăng vùng phủ sóng wifi.
3. Laptop của tôi chỉ có thể kết nối với wifi 2.4GHz, làm thế nào để kết nối với wifi 5GHz?
Để kết nối với wifi 5GHz, bạn cần kiểm tra xem laptop của mình có hỗ trợ kết nối wifi 5GHz hay không. Nếu không, bạn có thể mua một card wifi mới để thay thế hoặc sử dụng các thiết bị kết nối wifi như repeater hoặc extender để tăng vùng phủ sóng wifi 5GHz.
4. Tôi không biết thông tin SSID và mật khẩu của mạng wifi, làm thế nào để kết nối?
Nếu bạn không biết thông tin SSID và mật khẩu của mạng wifi, hãy liên hệ với người quản lý mạng hoặc xem trên bảng điều khiển của router để biết thêm thông tin chi tiết.
5. Làm sao để cài đặt wifi trên laptop khi mạng không dây của tôi đã được cấu hình sẵn?
Nếu mạng wifi của bạn đã được cấu hình sẵn, bạn chỉ cần kết nối với mạng bằng cách nhập thông tin SSID và mật khẩu (nếu có). Nếu vẫn không thể kết nối, hãy liên hệ với người quản lý mạng hoặc nhà sản xuất laptop để được hỗ trợ.
Kết luận
Việc cài đặt wifi cho laptop là rất đơn giản và chỉ mất vài phút để hoàn tất. Tuy nhiên, để có thể sử dụng internet hiệu quả trên laptop, bạn cũng nên kiểm tra tính tương thích của laptop với wifi, cài đặt driver cho card wifi, tăng tốc wifi và biết cách sửa các lỗi phổ biến. Hy vọng bài viết này sẽ giúp bạn cài đặt wifi cho laptop một cách dễ dàng và thuận tiện. Chúc bạn thành công!
